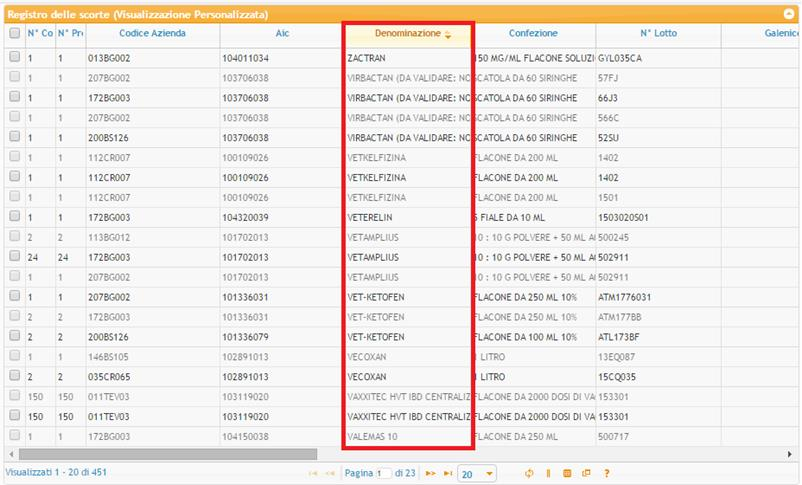|
Size: 8821
Comment:
|
← Revision 77 as of 2015-10-05 08:45:45 ⇥
Size: 8004
Comment:
|
| Deletions are marked like this. | Additions are marked like this. |
| Line 4: | Line 4: |
| Line 6: | Line 7: |
| Le maschere di ricerca si presentano con una serie di ccampi di testo "combo" che includono le liste valori da attivare singolarmente, | Le maschere di ricerca si presentano con una serie di campi di testo "combo" che includono le liste valori da attivare singolarmente, |
| Line 35: | Line 36: |
| === Visualizzazione degli attributi === |
|
| Line 43: | Line 46: |
| = AWA = AWA è un progetto WEB per la salute e il benessere degli animali raggiungibile presso http://demo.izs.it/awa/. (da completare) |
=== Scaricare i dati in tabella in formato Excel === Selezionando l'apposito pulsante {{attachment:bottoneExcel.jpg}} è possibile scaricare il contenuto della tabella in un file excel per ulteriori elaborazioni in locale. {{attachment:downloadExcel.jpg}} Si noti che il file scaricato conterrà: * Tutte le '''righe''' presenti in tabella, anche quelle non visualizzate ma presenti nelle pagine successive * Tutte le '''colonne''' attualmente visualizzate in tabella (se si ritengono necessati altri attributi occorrerà quindi preventivamente selezionarli fra i campi visualizzati, come descrito sopra). Nell'esempio in figura sarà prodotto un file excel contenente tutti i 68 elementi inclusi nelle 7 pagine della tabella rappresentata. |
| Line 53: | Line 64: |
| (Immagine della versione) | {{attachment:awaversion.png}} |
| Line 56: | Line 67: |
| Le email per segnalare bugs o per altra qualsiasi richiesta relative al progetto sono le seguenti: | La email per segnalare bugs o per altra qualsiasi richiesta relative al progetto è: awa@izs.it |
| Line 58: | Line 69: |
| * Adriano Di Pasquale: a.dipasquale@izs.it * Andrea de Ruvo: a.deruvo@izs.it (Da confermare) == Testing == Tutti gli utenti relativi al progetto AWA interessati a provare il sistema possono richiedere un account di test via email. == Manuale == In questo manuale simuleremo l'utilizzo del sistema per due categorie di utenti: 1. Persone di Riferimento (Reference Person) 1. Configuratori ed è suddiviso per Ruolo di appartenenza. === Login === |
== Login == |
| Line 76: | Line 72: |
| (immagine) | {{attachment:awalogin.png}} |
| Line 78: | Line 74: |
| === Menu === | == Cambio Profilo == Durante l'utilizzo dell'applicativo è possibile che ad un utente siano associati più profili; per poter effettuare un cambio del proprio profilo si procede in tre passi: === Apertura popup di selezione del profilo === {{attachment:webapp-changeprofile-1.png}} Come mostrato in immagine selezionare il bottone "Cambio profilo" cerchiato in rosso. === Selezione del nuovo profilo === {{attachment:webapp-changeprofile-2.png}} Dalla lista dei profili associati alla vostra utenza selezionare il profilo desiderato === Salvataggio del profilo === {{attachment:webapp-changeprofile-3.png}} Una volta scelto il profilo è sufficiente premere sul bottone "Ok" cerchiato in rosso per procedere allo switch del profilo, questo comporterà un aggiornamento della pagina. == Menu == |
| Line 81: | Line 95: |
| (immagine) | {{attachment:awamenu.png}} |
| Line 83: | Line 97: |
| === Ruolo "Configuratore" === Con questo ruolo l'utente può inserire delle "Categorie" che l'utente "Reference Person" potrà associare alle "Call" o ai "Programmi". |
== Modalità di interazione == L'applicativo fornisce una serie di funzionalità per la manipolazione dei dati. * '''Ricerca''': E' possibile caricare e filtrare le persone utilizzando la maschera di "Ricerca" posta in alto. |
| Line 86: | Line 101: |
| ==== Categorie ==== Selezionare la voce "Categorie" dal Menù. |
* '''Inserimento''': E' possibile inserire un nuovo dato cliccando sul pulsante "Nuovo" in basso a destra della tabella. Si aprirà una nuova schermata dove poter inserire i dati. |
| Line 89: | Line 103: |
| Le categorie sono rappresentate in forma gerarchica. | * '''Modifica''': E' possibile modificare udn dato con un doppio click sulla riga della tabella d'interesse. Si aprirà una nuova maschera dove poter modificare i dati. |
| Line 91: | Line 105: |
| Questo presenta dei vantaggi: | * '''Cancellazione''': E' possibile cancellare un dato con un doppio click sulla riga della tabella d'interesse. Si aprirà una nuova maschera dove si potrà cancellare la riga selezionata cliccando sul tasto "Elimina". |
| Line 93: | Line 107: |
| * è possibile raggruppare delle categorie in una categoria generica, * è possibile specializzare di volta in volta ogni categoria generica e * si crea un "cammino logico" tra le categorie. |
== Modifica visualizzazione delle griglie == |
| Line 97: | Line 109: |
| ===== Ricerca ===== E' possibile caricare e filtrare le persone utilizzando la maschera di "Ricerca" posta in alto. |
=== Personalizzazione === |
| Line 100: | Line 111: |
| (immagine) | Tutte le griglie (elenchi) sono personalizzabili nella loro visualizzazione. E’ possibile modificare l’ordine di visualizzazione delle colonne presenti nella griglia attraverso la seguente modalità operativa: * portare il mouse sulla testata della colonna di cui interessa modificarne la posizione; * mantenendo premuto il tasto sinistro del mouse spostare la colonna nella posizione desiderata. |
| Line 102: | Line 116: |
| ===== Inserimento ===== E' possibile inserire una nuova categoria cliccando sul pulsante "Nuovo" in basso a destra della tabella. Si aprirà una nuova schermata dove poter inserire i dati. |
{{attachment:personalizzazione-1.png}} |
| Line 105: | Line 118: |
| (immagine) | E’ possibile effettuare tale operazione su tutte le colonne, modificando così a piacimento la visualizzazione della griglia. |
| Line 107: | Line 120: |
| ===== Modifica ===== E' possibile modificare una nuova categoria con un doppio click sulla riga della tabella d'interesse. Si aprirà una nuova maschera dove poter modificarei dati. |
{{attachment:personalizzazione-2.png}} |
| Line 110: | Line 122: |
| (immagine) | E’ inoltre possibile aggiungere delle colonne nella griglia oppure nasconderne delle altre. Tale azione è possibile farla cliccando sul pulsante {{attachment:personalizzazione-pulsante-colonne.png}}. |
| Line 112: | Line 124: |
| ===== Cancellazione ===== E' possibile cancellare una categoria con un doppio click sulla riga della tabella d'interesse. Si aprirà una nuova maschera dove si potrà cancellare la riga selezionata cliccando sul tasto "Elimina". |
{{attachment:personalizzazione-3.png}} Viene quindi visualizzata una finestra attraverso la quale selezionare le colonne da visualizzare nella griglia. |
| Line 115: | Line 128: |
| (immagine) | {{attachment:personalizzazione-4.png}} E’ anche possibile personalizzare la larghezza delle colonne della griglia: * posizionare il mouse sulla riga che divide due colonne; * mantenendo premuto il tasto sinistro del mouse spostare la riga nella posizione desiderata. {{attachment:personalizzazione-5.png}} === Salvataggio impostazioni personalizzate === |
| Line 117: | Line 138: |
| ==== Persone ==== Selezionare la voce "Persone" dal Menù. |
E’ inoltre possibile aggiungere delle colonne nella griglia oppure nasconderne delle altre. Tale azione è possibile farla cliccando sul pulsante {{attachment:personalizzazione-pulsante-salvagriglia.png}}. |
| Line 120: | Line 140: |
| (immagine) | {{attachment:personalizzazione-6.png}} Viene quindi visualizzata una finestra attraverso la quale poter salvare sul proprio pc (attraverso degli appositi cookies) la personalizzazione effettuata sulla griglia. |
| Line 122: | Line 144: |
| ===== Ricerca ===== E' possibile caricare e filtrare le persone utilizzando la maschera di "Ricerca" posta in alto. |
{{attachment:personalizzazione-7.png}} === Ordinamento dei dati in base al contenuto di una colonna === |
| Line 125: | Line 148: |
| (immagine) ===== Inserimento ===== E' possibile inserire una nuova persona cliccando sul pulsante "Nuovo" in basso a destra della tabella. Si aprirà una nuova schermata dove poter inserire i dati. (immagine) ===== Modifica ===== E' possibile modificare una nuova persona con un doppio click sulla riga della tabella d'interesse. Si aprirà una nuova maschera dove poter modificarei dati. (immagine) ===== Cancellazione ===== E' possibile cancellare una categoria con un doppio click sulla riga della tabella d'interesse. Si aprirà una nuova maschera dove si potrà cancellare la riga selezionata cliccando sul tasto "Elimina". (immagine) === Ruolo "Reference Person" === Con questo ruolo l'utente può creare dei Programmi da assegnare alle Call. ==== Programmi ==== Selezionare la voce "Programmi" dal Menù. (immagine) ===== Ricerca ===== E' possibile caricare e filtrare le persone utilizzando la maschera di "Ricerca" posta in alto. (immagine) ===== Inserimento ===== E' possibile inserire un nuovo "Programma" cliccando sul pulsante Nuovo in basso a destra della tabella. Si aprirà una nuova schermata dove poter inserire i dati. (immagine) ===== Modifica ===== E' possibile modificare un nuovo "Programma" con un doppio click sulla riga della tabella d'interesse. Si aprirà una nuova maschera dove poter modificarei dati. (immagine) ===== Cancellazione ===== E' possibile cancellare un "Programma" con un doppio click sulla riga della tabella d'interesse. Si aprirà una nuova maschera dove si potrà cancellare la riga selezionata cliccando sul tasto "Elimina". (immagine) ==== Call ==== Selezionare la voce "Call" dal Menù. ===== Ricerca ===== E' possibile caricare e filtrare le "Call" utilizzando la maschera di "Ricerca" posta in alto. (immagine) ===== Inserimento ===== E' possibile inserire una nuova "Call" cliccando sul pulsante Nuovo in basso a destra della tabella. Si aprirà una nuova schermata dove poter inserire i dati. (immagine) ===== Modifica ===== E' possibile modificare una "Call" con un doppio click sulla riga della tabella d'interesse. Si aprirà una nuova maschera dove poter modificarei dati. (immagine) ===== Cancellazione ===== E' possibile cancellare una "Call" con un doppio click sulla riga della tabella d'interesse. Si aprirà una nuova maschera dove si potrà cancellare la riga selezionata cliccando sul tasto "Elimina". ===== Associazione Categorie ===== Subito dopo l'inserimento di una "Call" si viene redirezionati su una pagina specifica in cui è possibile assegnare delle categorie. (immagine) Nella tabella di sinistra delle "Categorie" sono elencate tutte le categorie inserite dal Configuratore. Nella tabella di destra sono elencate tutte le "Categorie Associate" alla Call. Per ogni riga della tabella a sinistra ci sono tre pulsanti da cui è possibile in ordine da sinistra a destra: 1. inserire la "Categoria" della riga selezionata e le sue sottocategorie (fino all'ultimo livello di profondità), 1. inserire solo la "Categoria"della riga selezionata, 1. inserire la "Categoria" della riga selezionata e le sottocategorie del primo livello. Ad ogni Azione della tabella "Categorie" corrisponde un aggiornamento della tabella delle "Categorie Associate". Nella tabella di destra ci sono due bottoni da cui è possibile in ordine da sinistra a destra: 1. cancellare la categoria della riga selezionata e tutte le sottocategorie che contiene, 1. cancellare solo le sottocategorie che contiene. E' possibile effettuare le stesse operazioni anche nella schermata principale delle "Call" dopo aver selezionato almeno una riga dalla tabella. ===== Dettaglio Categoria ===== Per ogni "Call" è possibile visualizzare un dettaglio riepilogativo. Occorre selezionare una riga dalla tabella "Categorie" e cliccare su "Visualizza Dettaglio". |
E’ possibile ordinare l’elenco visualizzato nella griglia in base al contenuto di una determinata colonna. Per ordinare le righe della griglia: * portare il mouse sulla testata della colonna sui cui valori interessa ordinare le righe; * cliccare con il tasto sinistro del mouse; * le righe vergono ordinate in ordine crescente; {{attachment:personalizzazione-8.png}} E’ inoltre possibile ordinare in ordine decrescente l’elenco visualizzato nella griglia in base al contenuto di una determinata colonna: * portare il mouse sulla testata della colonna sui cui valori interessa ordinare le righe; * cliccare due volte con il tasto sinistro del mouse; * le righe vergono ordinate in ordine decrescente; {{attachment:personalizzazione-9.png}} |
Contents
Funzionalità del front-end
Funzionalità offerte dalle maschere di ricerca
Le maschere di ricerca si presentano con una serie di campi di testo "combo" che includono le liste valori da attivare singolarmente,
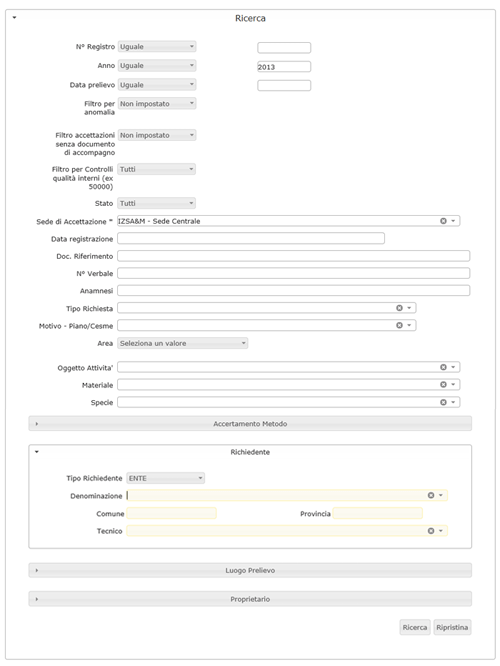
Durante le fasi di ricerca o inserimento di nuovi valori, le combo possono essere attivate inserendo caratteri o agendo sulle iconcine a destra del campo di testo.
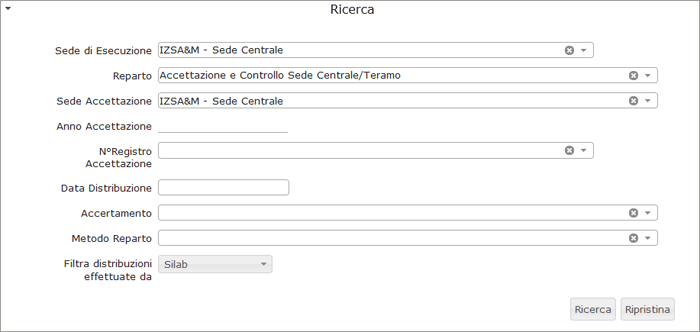
Le liste valori si attivano, cliccando sul simbolo del triangolo rivolto verso il basso oppure digitando i primi caratteri del valore cercato direttamente nel campo testo. Nel secondo caso, è possibile utilizzare il carattere speciale '%', per indicare una wildcard (lista di caratteri vuota o arbitrariamente lunga).
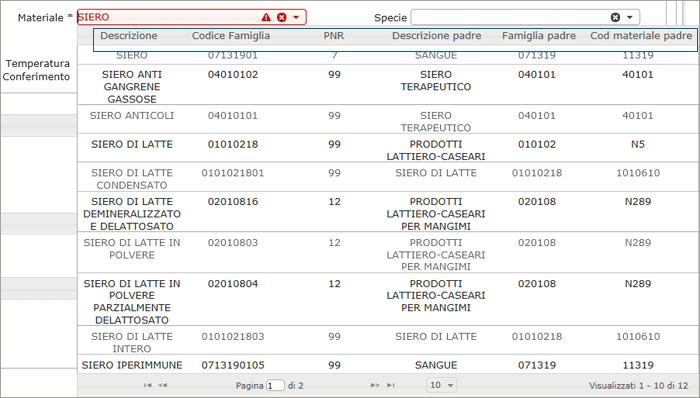
La combo inizia la ricerca visualizzando il risultato o un elenco di voci filtrate per la stringa di caratteri digitati. E' possibile ordinare l'elenco dei risultati cliccando sulle voci che descrivono i campi (vedi esempio).
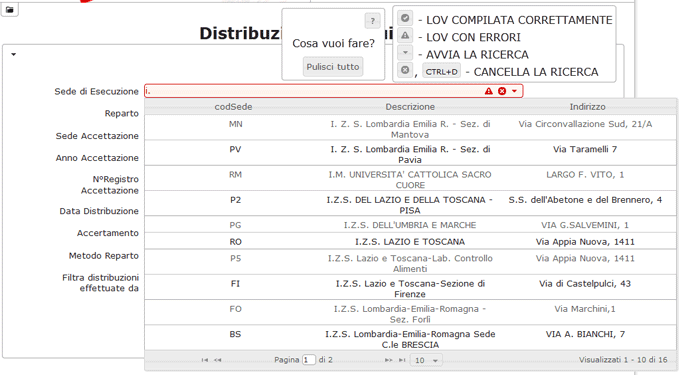
Nel caso di una ricerca errata il sistema visualizza una maschera per resettare/ripulire il valore. Altri esempi:
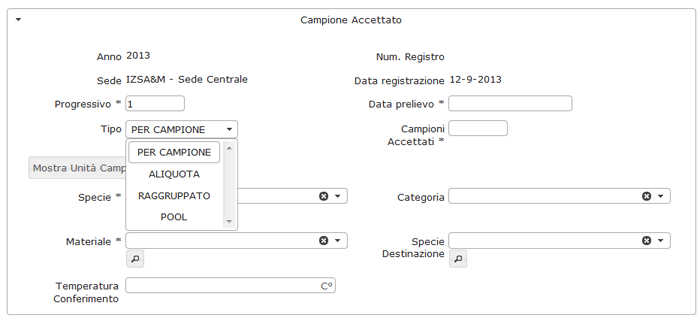
Funzionalità offerte dalle griglie ottenute dopo una ricerca
Dopo avere avviato una ricerca nella parte inferiore della stringa, "Risultato", il sistema visualizza una serie di funzionalità.

Legenda griglia:
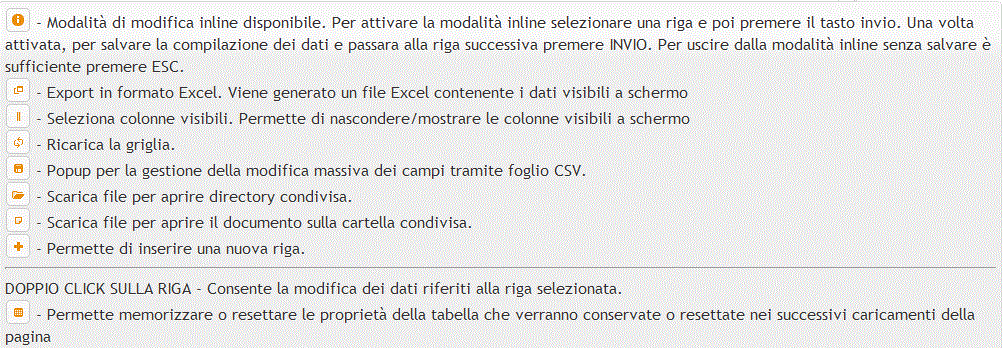
Visualizzazione degli attributi
Ad esempio è possibile visualizzare o nascondere delle colonne.
Selezionando l'apposito pulsante  , il sistema apre una finestra ove è possibile selezionare o deselezionare le voci.
, il sistema apre una finestra ove è possibile selezionare o deselezionare le voci.
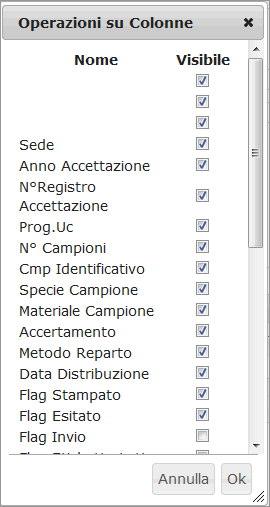
Effettuata la scelta occorre selezionare il pulsante ok e sulla grigia selezionare direttamente il pulsante  che consente di memorizzare o resettare la proprietà di una tabella.
che consente di memorizzare o resettare la proprietà di una tabella.
Scaricare i dati in tabella in formato Excel
Selezionando l'apposito pulsante  è possibile scaricare il contenuto della tabella in un file excel per ulteriori elaborazioni in locale.
è possibile scaricare il contenuto della tabella in un file excel per ulteriori elaborazioni in locale.
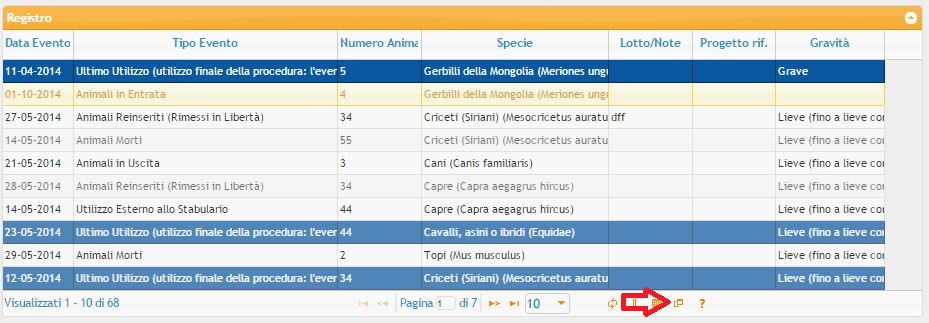
Si noti che il file scaricato conterrà:
Tutte le righe presenti in tabella, anche quelle non visualizzate ma presenti nelle pagine successive
Tutte le colonne attualmente visualizzate in tabella (se si ritengono necessati altri attributi occorrerà quindi preventivamente selezionarli fra i campi visualizzati, come descrito sopra). Nell'esempio in figura sarà prodotto un file excel contenente tutti i 68 elementi inclusi nelle 7 pagine della tabella rappresentata.
Versione
Attualmente il progetto è in una versione di sviluppo. La versione è indicata nell'header della pagina web in alto a sinistra.
Gli utenti di Testing saranno avvisati al rilascio di nuovi versioni.
In questo momento si consiglia di prestare attenzione alla versione in uso.
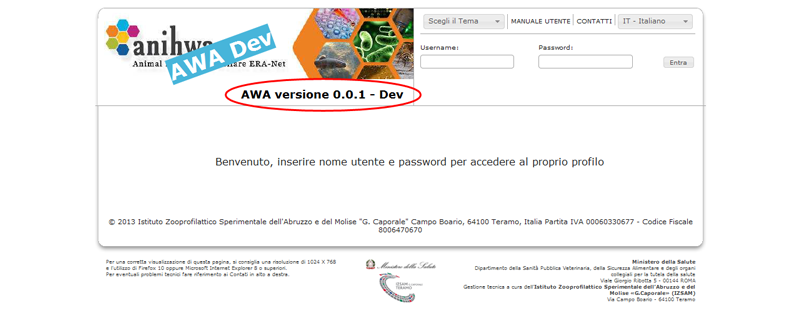
Contatti
La email per segnalare bugs o per altra qualsiasi richiesta relative al progetto è: awa@izs.it
Login
Per testare il Sistema è necessario effettuare il login in alto a destra.
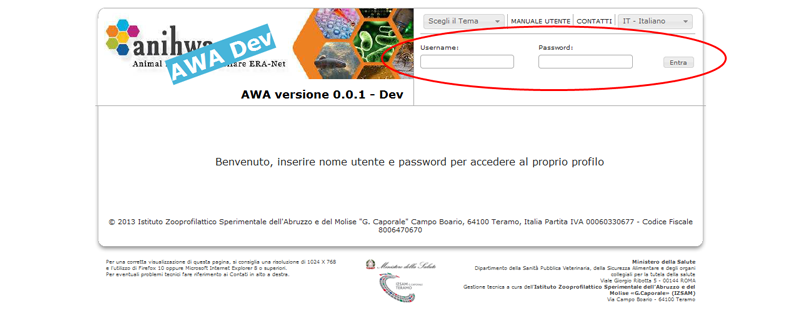
Cambio Profilo
Durante l'utilizzo dell'applicativo è possibile che ad un utente siano associati più profili; per poter effettuare un cambio del proprio profilo si procede in tre passi:
Apertura popup di selezione del profilo
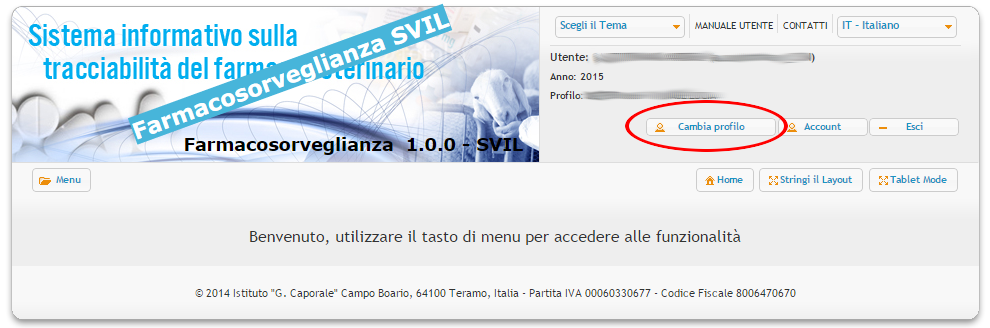
Come mostrato in immagine selezionare il bottone "Cambio profilo" cerchiato in rosso.
Selezione del nuovo profilo
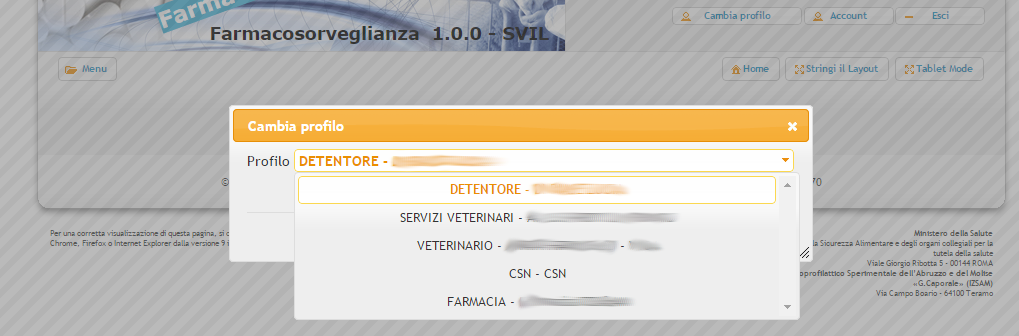
Dalla lista dei profili associati alla vostra utenza selezionare il profilo desiderato
Salvataggio del profilo
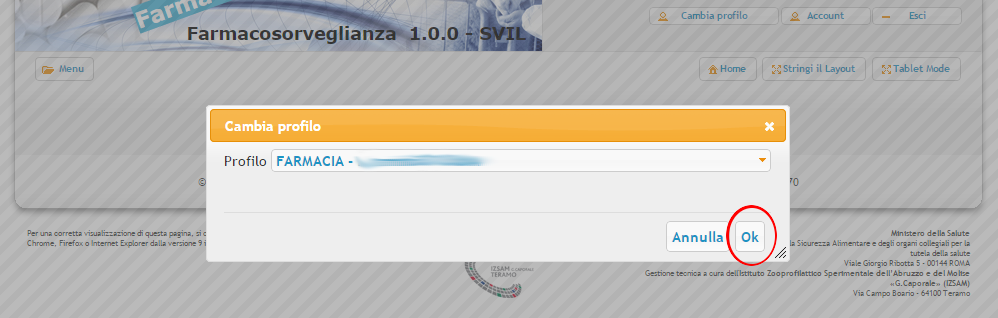
Una volta scelto il profilo è sufficiente premere sul bottone "Ok" cerchiato in rosso per procedere allo switch del profilo, questo comporterà un aggiornamento della pagina.
Menu
Il menù è disponibile in alto a sinistra solo dopo aver effettuato il login.
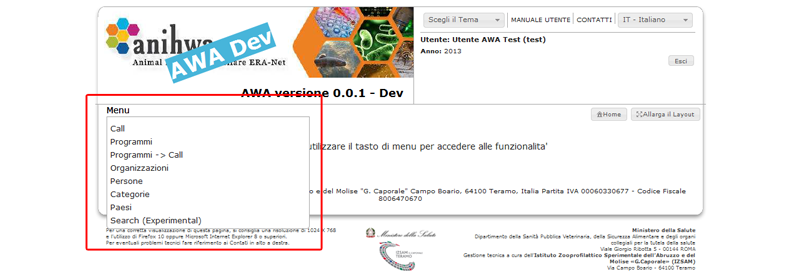
Modalità di interazione
L'applicativo fornisce una serie di funzionalità per la manipolazione dei dati.
Ricerca: E' possibile caricare e filtrare le persone utilizzando la maschera di "Ricerca" posta in alto.
Inserimento: E' possibile inserire un nuovo dato cliccando sul pulsante "Nuovo" in basso a destra della tabella. Si aprirà una nuova schermata dove poter inserire i dati.
Modifica: E' possibile modificare udn dato con un doppio click sulla riga della tabella d'interesse. Si aprirà una nuova maschera dove poter modificare i dati.
Cancellazione: E' possibile cancellare un dato con un doppio click sulla riga della tabella d'interesse. Si aprirà una nuova maschera dove si potrà cancellare la riga selezionata cliccando sul tasto "Elimina".
Modifica visualizzazione delle griglie
Personalizzazione
Tutte le griglie (elenchi) sono personalizzabili nella loro visualizzazione. E’ possibile modificare l’ordine di visualizzazione delle colonne presenti nella griglia attraverso la seguente modalità operativa:
- portare il mouse sulla testata della colonna di cui interessa modificarne la posizione;
- mantenendo premuto il tasto sinistro del mouse spostare la colonna nella posizione desiderata.
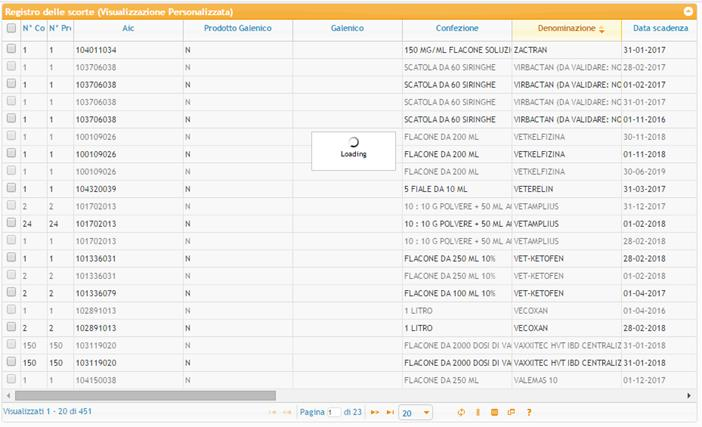
E’ possibile effettuare tale operazione su tutte le colonne, modificando così a piacimento la visualizzazione della griglia.
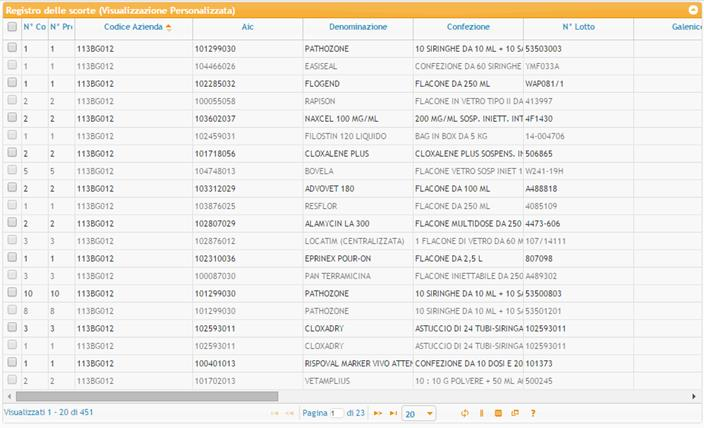
E’ inoltre possibile aggiungere delle colonne nella griglia oppure nasconderne delle altre. Tale azione è possibile farla cliccando sul pulsante  .
.

Viene quindi visualizzata una finestra attraverso la quale selezionare le colonne da visualizzare nella griglia.
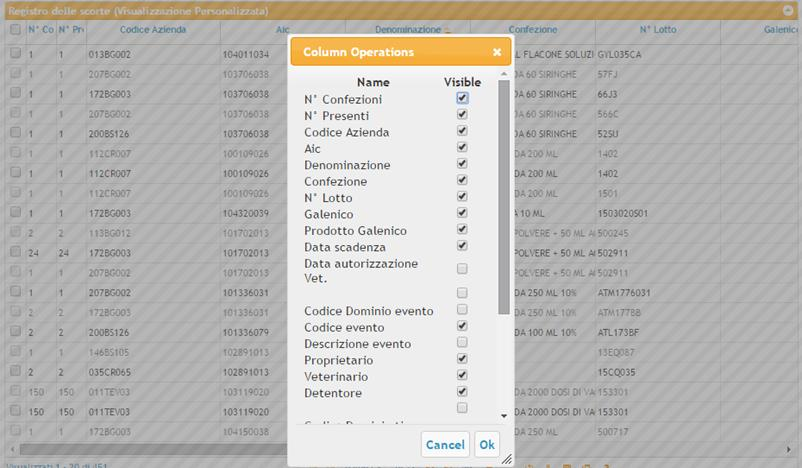
E’ anche possibile personalizzare la larghezza delle colonne della griglia:
- posizionare il mouse sulla riga che divide due colonne;
- mantenendo premuto il tasto sinistro del mouse spostare la riga nella posizione desiderata.
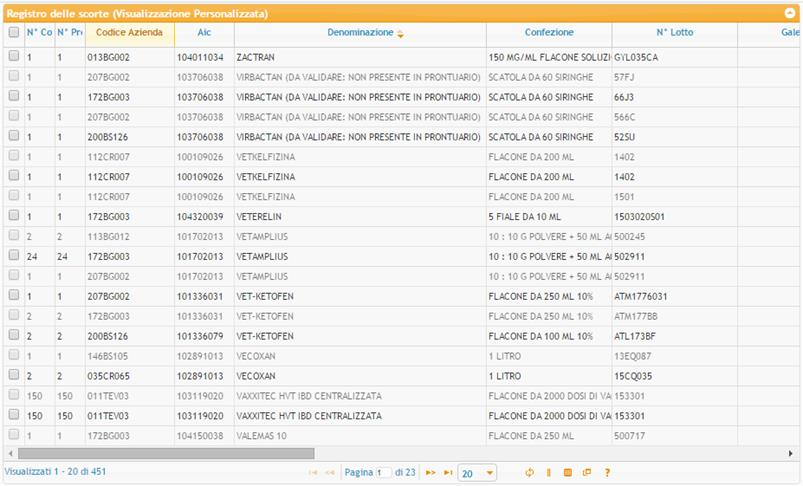
Salvataggio impostazioni personalizzate
E’ inoltre possibile aggiungere delle colonne nella griglia oppure nasconderne delle altre. Tale azione è possibile farla cliccando sul pulsante  .
.

Viene quindi visualizzata una finestra attraverso la quale poter salvare sul proprio pc (attraverso degli appositi cookies) la personalizzazione effettuata sulla griglia.
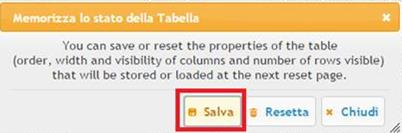
Ordinamento dei dati in base al contenuto di una colonna
E’ possibile ordinare l’elenco visualizzato nella griglia in base al contenuto di una determinata colonna. Per ordinare le righe della griglia:
- portare il mouse sulla testata della colonna sui cui valori interessa ordinare le righe;
- cliccare con il tasto sinistro del mouse;
- le righe vergono ordinate in ordine crescente;
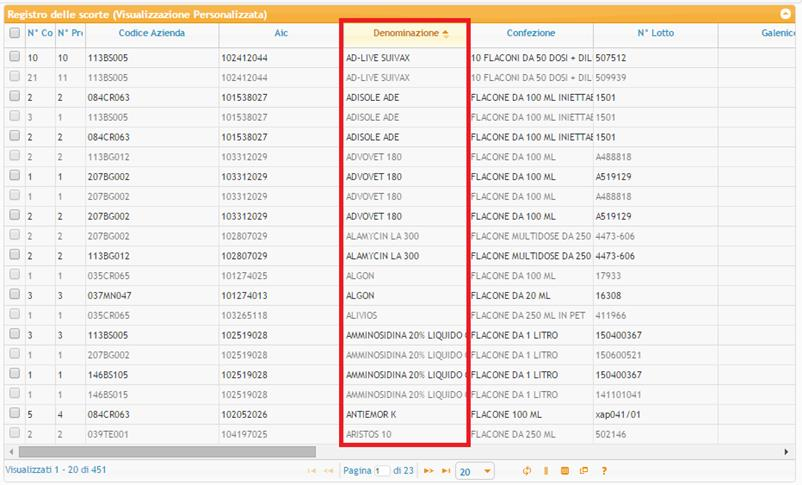
E’ inoltre possibile ordinare in ordine decrescente l’elenco visualizzato nella griglia in base al contenuto di una determinata colonna:
- portare il mouse sulla testata della colonna sui cui valori interessa ordinare le righe;
- cliccare due volte con il tasto sinistro del mouse;
- le righe vergono ordinate in ordine decrescente;