|
Size: 2127
Comment:
|
Size: 6383
Comment:
|
| Deletions are marked like this. | Additions are marked like this. |
| Line 5: | Line 5: |
| == Funzionalità offerte dalle maschere di ricerca (da fare) == Le maschere di ricerca si presentano con delle liste valori da attivare per singoli campi e con campi nascosti attivabili, riconoscibili del simbolo triangolo rivolto verso destra. |
== Funzionalità offerte dalle maschere di ricerca == Le maschere di ricerca si presentano con una serie di ccampi di testo "combo" che includono le liste valori da attivare singolarmente, |
| Line 10: | Line 10: |
| Alcuni campi, come ad esempio il Numero di Registro, presentano la possibilità di selezionare alcune voci come Uguale, Maggiore, minore, ecc., per rendere mirata o più ampia una ricerca. {{attachment:ricerca.gif}} {{attachment:ricerca_uguale_a.gif}} Durante la fase di ricerca, molte voci devono essere attivate da liste valori. |
Durante le fasi di ricerca o inserimento di nuovi valori, le combo possono essere attivate inserendo caratteri o agendo sulle iconcine a destra del campo di testo. |
| Line 20: | Line 14: |
| Le liste valori si attivano, cliccando sul simbolo del triangolo rivolto verso il basso oppure scrivendo direttamente nel campo testo. Il sistema inizia la ricerca visualizzando il risultato o un elenco di voci. E' possibile ordinare l'elenco dei risultati cliccando sulle voci che descrivono i campi (vedi esempio). |
Le liste valori si attivano, cliccando sul simbolo del triangolo rivolto verso il basso oppure digitando i primi caratteri del valore cercato direttamente nel campo testo. Nel secondo caso, è possibile utilizzare il carattere speciale '%', per indicare una wildcard (lista di caratteri vuota o arbitrariamente lunga). |
| Line 26: | Line 18: |
| Nel caso di una ricerca errata il sistema visualizza una maschera per ripulire il campo testo. | La combo inizia la ricerca visualizzando il risultato o un elenco di voci filtrate per la stringa di caratteri digitati. E' possibile ordinare l'elenco dei risultati cliccando sulle voci che descrivono i campi (vedi esempio). |
| Line 30: | Line 22: |
| Altri esempi: | Nel caso di una ricerca errata il sistema visualizza una maschera per resettare/ripulire il valore. Altri esempi: |
| Line 32: | Line 24: |
| {{attachment:ricerca_tipo-_campione.gif}} | {{attachment:ricerca_tipo_campione.gif}} |
| Line 35: | Line 27: |
| Dopo avere avviato una ricerca nella parte inferiore della stringa "Risultato" il sistema visualizza una serie di funzionalità. | Dopo avere avviato una ricerca nella parte inferiore della stringa, "Risultato", il sistema visualizza una serie di funzionalità. {{attachment:legenda_griglia.gif}} |
| Line 38: | Line 32: |
{{attachment:legenda_griglia.gif}} |
|
| Line 45: | Line 37: |
| Selezionando l'apposito pulsante {{attachment:impostatzioni_colonne.gif}} , il sistema apre una finestra ove è possibile selezionare o deselezionare le voci. | Selezionando l'apposito pulsante {{attachment:impostazioni_colonne.gif}} , il sistema apre una finestra ove è possibile selezionare o deselezionare le voci. |
| Line 49: | Line 41: |
| Effettuata la scelta occorre selezionare il pulsante ok e sulla grigia selezionare direttamente il pulsante {{attachment:salva_griglia.gif}} che consente di memorizare o resettare la propietà di una tabella. | Effettuata la scelta occorre selezionare il pulsante ok e sulla grigia selezionare direttamente il pulsante {{attachment:salva_griglia.gif}} che consente di memorizzare o resettare la proprietà di una tabella. = AWA = AWA è un progetto WEB per la salute e il benessere degli animali raggiungibile presso http://demo.izs.it/awa/. (da completare) == Versione == Attualmente il progetto è in una versione di sviluppo. La versione è indicata nell'header della pagina web in alto a sinistra. Avviseremo tutti gli utenti di Testing al rilascio di nuovi versioni. In questo momento si consiglia di prestare attenzione alla versione in uso. (Immagine della versione) == Contatti == Le email per segnalare bugs o per altra qualsiasi richiesta relative al progetto sono le seguenti: * Adriano Di Pasquale: a.dipasquale@izs.it * Andrea de Ruvo: a.deruvo@izs.it (Da confermare) == Testing == Tutti gli utenti relativi al progetto AWA interessati a provare il sistema possono richiedere un account di test via email. == Manuale == In questo manuale simuleremo l'utilizzo del sistema da due categorie di utenti: 1. Persone di Riferimento 2. Configuratori ed è suddiviso per Ruolo di appartenenza. === Login === Per testare il Sistema è necessario effettuare il login in alto a destra. (immagine) === Menu === Il menù è disponibile in alto a sinistra solo dopo aver effettuato il login. (immagine) === Configuratore === Con questo ruolo l'utente può creare delle categorie da associare alle Call o ai Programmi. === Categorie === Selezionare la voce "Categorie" dal Menù. Le categorie sono rappresentate in forma gerarchica. Questo presenta dei vantaggi: è possibile raggruppare delle categorie in una categoria generica, è possibile specializzare di volta in volta ogni categoria generica, e si crea un "cammino logico" tra le categorie. ==== Ricerca ==== E' possibile caricare e filtrare le persone utilizzando la maschera di "Ricerca" posta in alto. (immagine) ==== Inserimento ==== E' possibile inserire una nuova categoria cliccando sul pulsante Nuovo in basso a destra della tabella. Si aprirà una nuova schermata dove poter inserire i dati. (immagine) === Modifica === E' possibile modificare una nuova categoria con un doppio click sulla riga della tabella d'interesse. Si aprirà una nuova maschera dove poter modificarei dati. (immagine) === Cancellazione === E' possibile cancellare una categoria con un doppio click sulla riga della tabella d'interesse. Si aprirà una nuova maschera dove si potrà cancellare la riga selezionata cliccando sul tasto "Elimina". (immagine) === Persone === Selezionare la voce "Persone" dal Menù. (immagine) ==== Ricerca ==== E' possibile caricare e filtrare le persone utilizzando la maschera di "Ricerca" posta in alto. (immagine) ==== Inserimento ==== E' possibile inserire una nuova persona cliccando sul pulsante Nuovo in basso a destra della tabella. Si aprirà una nuova schermata dove poter inserire i dati. (immagine) === Modifica === E' possibile modificare una nuova persona con un doppio click sulla riga della tabella d'interesse. Si aprirà una nuova maschera dove poter modificarei dati. (immagine) === Cancellazione === E' possibile cancellare una categoria con un doppio click sulla riga della tabella d'interesse. Si aprirà una nuova maschera dove si potrà cancellare la riga selezionata cliccando sul tasto "Elimina". (immagine) === Persone di Riferimento === Con questo ruolo l'utente può creare dei Programmi da assegnare alle Call. ==== Programmi ==== Selezionare la voce "Programmi" dal Menù. (immagine) ==== Ricerca ==== E' possibile caricare e filtrare le persone utilizzando la maschera di "Ricerca" posta in alto. (immagine) ==== Inserimento ==== E' possibile inserire un nuovo Programma cliccando sul pulsante Nuovo in basso a destra della tabella. Si aprirà una nuova schermata dove poter inserire i dati. (immagine) === Modifica === E' possibile modificare un nuovo Programma con un doppio click sulla riga della tabella d'interesse. Si aprirà una nuova maschera dove poter modificarei dati. (immagine) === Cancellazione === E' possibile cancellare un Programma con un doppio click sulla riga della tabella d'interesse. Si aprirà una nuova maschera dove si potrà cancellare la riga selezionata cliccando sul tasto "Elimina". (immagine) |
Contents
Funzionalità del front-end
Funzionalità offerte dalle maschere di ricerca
Le maschere di ricerca si presentano con una serie di ccampi di testo "combo" che includono le liste valori da attivare singolarmente,
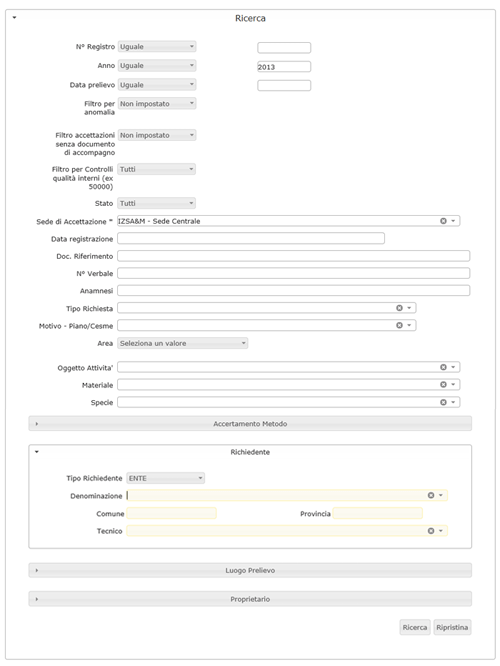
Durante le fasi di ricerca o inserimento di nuovi valori, le combo possono essere attivate inserendo caratteri o agendo sulle iconcine a destra del campo di testo.
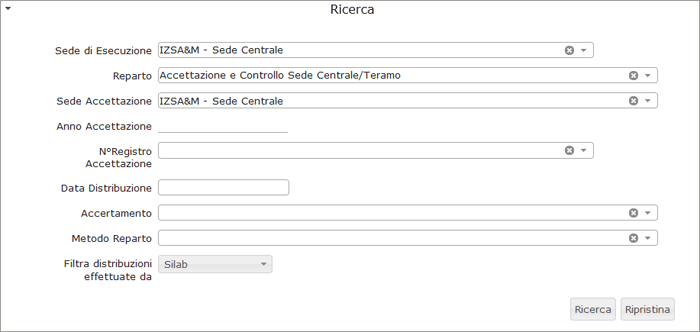
Le liste valori si attivano, cliccando sul simbolo del triangolo rivolto verso il basso oppure digitando i primi caratteri del valore cercato direttamente nel campo testo. Nel secondo caso, è possibile utilizzare il carattere speciale '%', per indicare una wildcard (lista di caratteri vuota o arbitrariamente lunga).
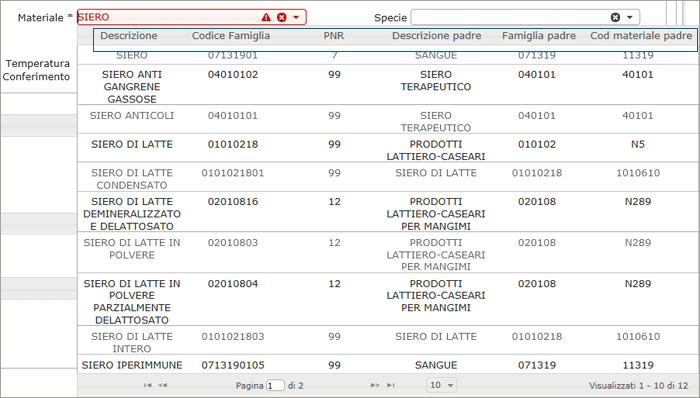
La combo inizia la ricerca visualizzando il risultato o un elenco di voci filtrate per la stringa di caratteri digitati. E' possibile ordinare l'elenco dei risultati cliccando sulle voci che descrivono i campi (vedi esempio).
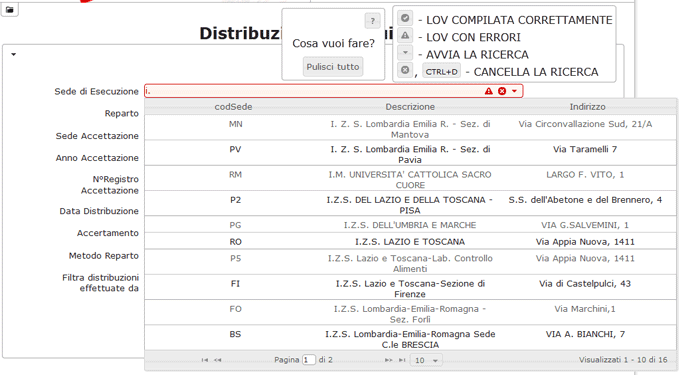
Nel caso di una ricerca errata il sistema visualizza una maschera per resettare/ripulire il valore. Altri esempi:
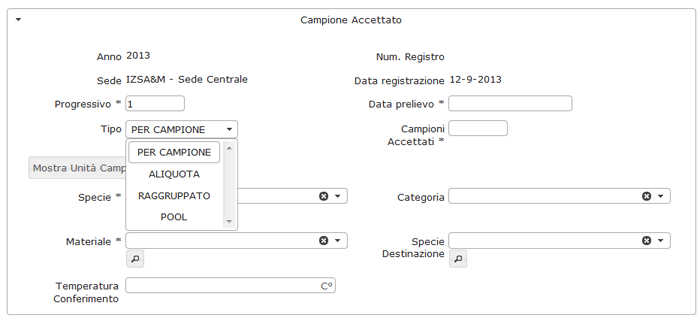
Funzionalità offerte dalle griglie ottenute dopo una ricerca
Dopo avere avviato una ricerca nella parte inferiore della stringa, "Risultato", il sistema visualizza una serie di funzionalità.

Legenda griglia:
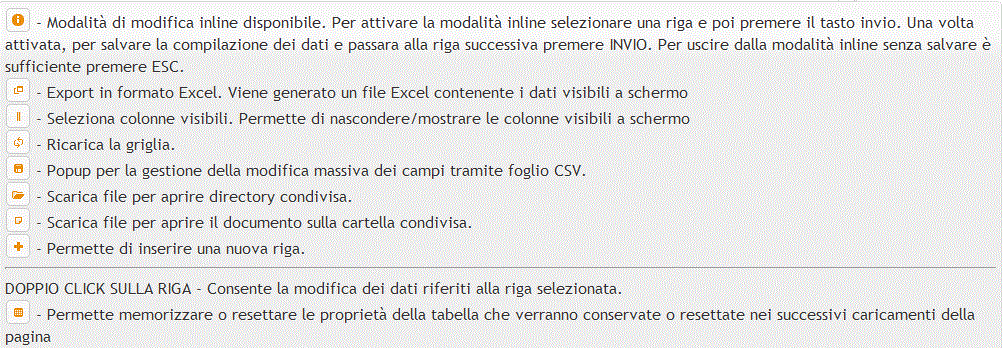
Ad esempio è possibile visualizzare o nascondere delle colonne.
Selezionando l'apposito pulsante  , il sistema apre una finestra ove è possibile selezionare o deselezionare le voci.
, il sistema apre una finestra ove è possibile selezionare o deselezionare le voci.
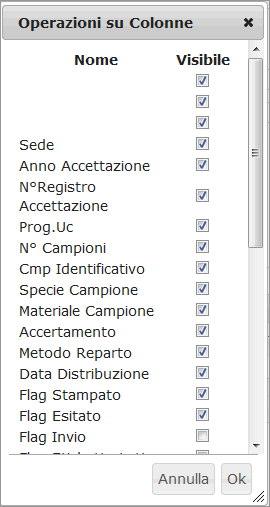
Effettuata la scelta occorre selezionare il pulsante ok e sulla grigia selezionare direttamente il pulsante  che consente di memorizzare o resettare la proprietà di una tabella.
che consente di memorizzare o resettare la proprietà di una tabella.
AWA
AWA è un progetto WEB per la salute e il benessere degli animali raggiungibile presso http://demo.izs.it/awa/. (da completare)
Versione
Attualmente il progetto è in una versione di sviluppo. La versione è indicata nell'header della pagina web in alto a sinistra. Avviseremo tutti gli utenti di Testing al rilascio di nuovi versioni. In questo momento si consiglia di prestare attenzione alla versione in uso. (Immagine della versione)
Contatti
Le email per segnalare bugs o per altra qualsiasi richiesta relative al progetto sono le seguenti:
Adriano Di Pasquale: a.dipasquale@izs.it
Andrea de Ruvo: a.deruvo@izs.it (Da confermare)
Testing
Tutti gli utenti relativi al progetto AWA interessati a provare il sistema possono richiedere un account di test via email.
Manuale
In questo manuale simuleremo l'utilizzo del sistema da due categorie di utenti: 1. Persone di Riferimento 2. Configuratori ed è suddiviso per Ruolo di appartenenza.
Login
Per testare il Sistema è necessario effettuare il login in alto a destra. (immagine)
Menu
Il menù è disponibile in alto a sinistra solo dopo aver effettuato il login. (immagine)
Configuratore
Con questo ruolo l'utente può creare delle categorie da associare alle Call o ai Programmi.
Categorie
Selezionare la voce "Categorie" dal Menù.
Le categorie sono rappresentate in forma gerarchica. Questo presenta dei vantaggi: è possibile raggruppare delle categorie in una categoria generica, è possibile specializzare di volta in volta ogni categoria generica, e si crea un "cammino logico" tra le categorie.
Ricerca
E' possibile caricare e filtrare le persone utilizzando la maschera di "Ricerca" posta in alto.
(immagine)
Inserimento
E' possibile inserire una nuova categoria cliccando sul pulsante Nuovo in basso a destra della tabella. Si aprirà una nuova schermata dove poter inserire i dati.
(immagine)
Modifica
E' possibile modificare una nuova categoria con un doppio click sulla riga della tabella d'interesse. Si aprirà una nuova maschera dove poter modificarei dati.
(immagine)
Cancellazione
E' possibile cancellare una categoria con un doppio click sulla riga della tabella d'interesse. Si aprirà una nuova maschera dove si potrà cancellare la riga selezionata cliccando sul tasto "Elimina".
(immagine)
Persone
Selezionare la voce "Persone" dal Menù.
(immagine)
Ricerca
E' possibile caricare e filtrare le persone utilizzando la maschera di "Ricerca" posta in alto.
(immagine)
Inserimento
E' possibile inserire una nuova persona cliccando sul pulsante Nuovo in basso a destra della tabella. Si aprirà una nuova schermata dove poter inserire i dati.
(immagine)
Modifica
E' possibile modificare una nuova persona con un doppio click sulla riga della tabella d'interesse. Si aprirà una nuova maschera dove poter modificarei dati.
(immagine)
Cancellazione
E' possibile cancellare una categoria con un doppio click sulla riga della tabella d'interesse. Si aprirà una nuova maschera dove si potrà cancellare la riga selezionata cliccando sul tasto "Elimina".
(immagine)
Persone di Riferimento
Con questo ruolo l'utente può creare dei Programmi da assegnare alle Call.
Programmi
Selezionare la voce "Programmi" dal Menù.
(immagine)
Ricerca
E' possibile caricare e filtrare le persone utilizzando la maschera di "Ricerca" posta in alto.
(immagine)
Inserimento
E' possibile inserire un nuovo Programma cliccando sul pulsante Nuovo in basso a destra della tabella. Si aprirà una nuova schermata dove poter inserire i dati.
(immagine)
Modifica
E' possibile modificare un nuovo Programma con un doppio click sulla riga della tabella d'interesse. Si aprirà una nuova maschera dove poter modificarei dati.
(immagine)
Cancellazione
E' possibile cancellare un Programma con un doppio click sulla riga della tabella d'interesse. Si aprirà una nuova maschera dove si potrà cancellare la riga selezionata cliccando sul tasto "Elimina".
(immagine)
