|
Size: 2085
Comment:
|
Size: 2120
Comment:
|
| Deletions are marked like this. | Additions are marked like this. |
| Line 8: | Line 8: |
| [[attachment:ricerca_campi_nascosti.gif]] |
{{attachment:ricerca_campi_nascosti.gif}} |
| Line 12: | Line 11: |
| [[attachment:ricerca.gif]] | {{attachment:ricerca.gif}} |
| Line 14: | Line 13: |
| [[attachment:ricerca_uguale_a.gif]] | {{attachment:ricerca_uguale_a.gif}} |
| Line 18: | Line 17: |
| [[attachment:ricerca_da_lista_valori.gif]] | {{attachment:ricerca_da_lista_valori.gif}} |
| Line 22: | Line 21: |
| [[attachment:lista_valori_ordinamento.gif]] | {{attachment:lista_valori_ordinamento.gif}} |
| Line 26: | Line 25: |
| [[attachment:lista_valori_attivata.gif]] | {{attachment:lista_valori_attivata.gif}} |
| Line 30: | Line 29: |
| [[attachment:ricerca_tipo_campione.gif]] | {{attachment:ricerca_tipo_campione.gif}} |
| Line 35: | Line 34: |
| [[attachment:legenda_griglia.gif]] | {{attachment:legenda_griglia.gif}} |
| Line 39: | Line 38: |
| [[attachment:spiegazione_griglia.gif]] |
{{attachment:spiegazione_griglia.gif}} |
| Line 43: | Line 41: |
| Selezionando l'apposito pulsante , il sistema apre una finestra ove è possibile selezionare o deselezionare le voci. | Selezionando l'apposito pulsante {{attachment:impostazioni_colonne.gif}}, il sistema apre una finestra ove è possibile selezionare o deselezionare le voci. |
| Line 45: | Line 43: |
| [[attachment:operazioni_su_colonna.gif]] | {{attachment:operazioni_su_colonna.gif}} |
| Line 47: | Line 45: |
| Effettuata la scelta occorre selezionare il pulsante ok e sulla grigia selezionare direttamente il pulsante [[attachment:salva_griglia.gif]] che consente di memorizzare o resettare la proprietà di una tabella. | Effettuata la scelta occorre selezionare il pulsante ok e sulla grigia selezionare direttamente il pulsante {{attachment:salva_griglia.gif}} che consente di memorizzare o resettare la proprietà di una tabella. |
Contents
Funzionalità del front-end
Funzionalità offerte dalle maschere di ricerca (da fare)
Le maschere di ricerca si presentano con delle liste valori da attivare per singoli campi e con campi nascosti attivabili, riconoscibili del simbolo triangolo rivolto verso destra.
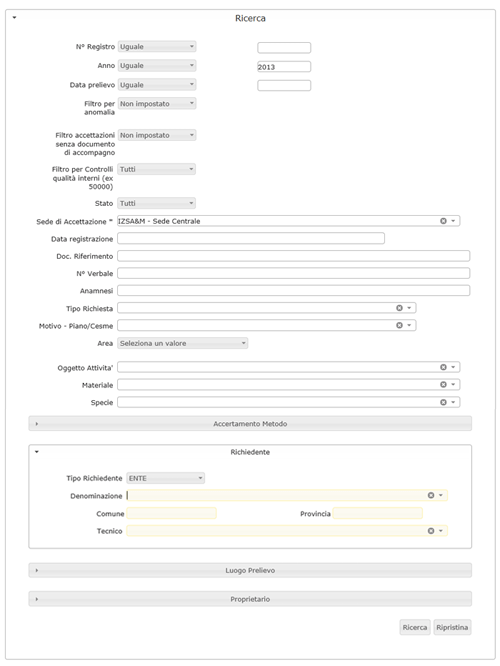 Alcuni campi, come ad esempio il Numero di Registro, presentano la possibilità di selezionare alcune voci come Uguale, Maggiore, minore, ecc., per rendere mirata o più ampia una ricerca.
Alcuni campi, come ad esempio il Numero di Registro, presentano la possibilità di selezionare alcune voci come Uguale, Maggiore, minore, ecc., per rendere mirata o più ampia una ricerca.
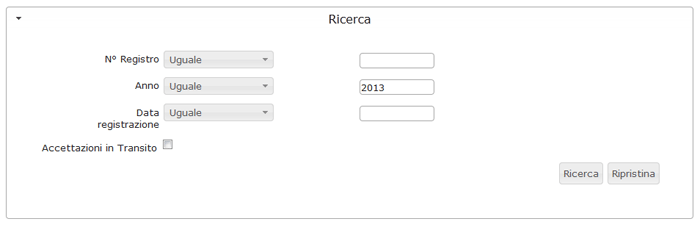
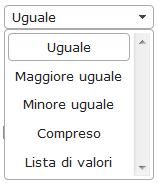
Durante la fase di ricerca, molte voci devono essere attivate da liste valori.
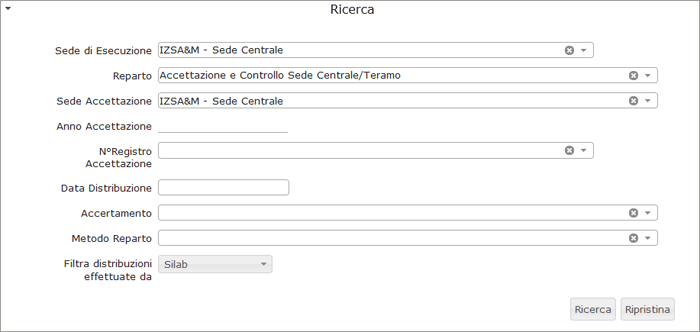
Le liste valori si attivano, cliccando sul simbolo del triangolo rivolto verso il basso oppure scrivendo direttamente nel campo testo.
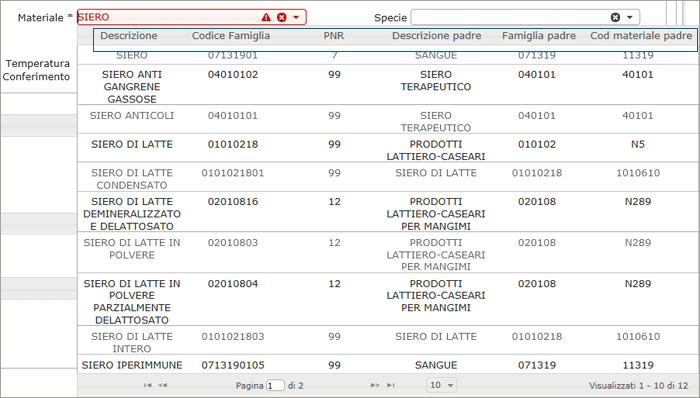
Il sistema inizia la ricerca visualizzando il risultato o un elenco di voci. E' possibile ordinare l'elenco dei risultati cliccando sulle voci che descrivono i campi (vedi esempio).
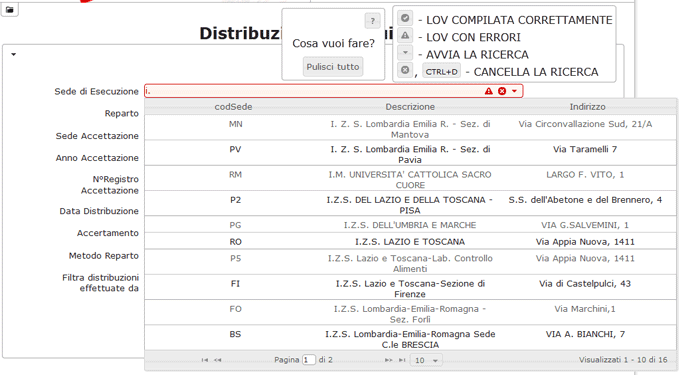
Nel caso di una ricerca errata il sistema visualizza una maschera per ripulire il campo testo. Altri esempi:
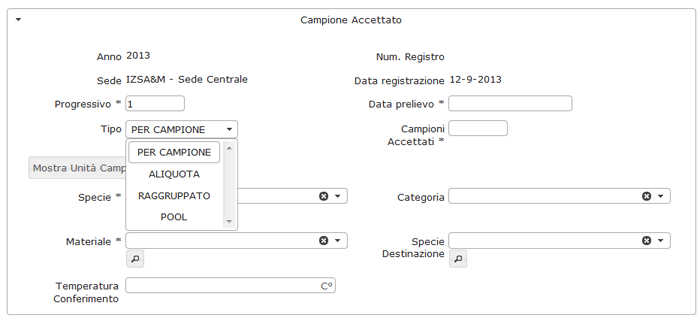
Funzionalità offerte dalle griglie ottenute dopo una ricerca
Dopo avere avviato una ricerca nella parte inferiore della stringa, "Risultato", il sistema visualizza una serie di funzionalità.

Legenda griglia:
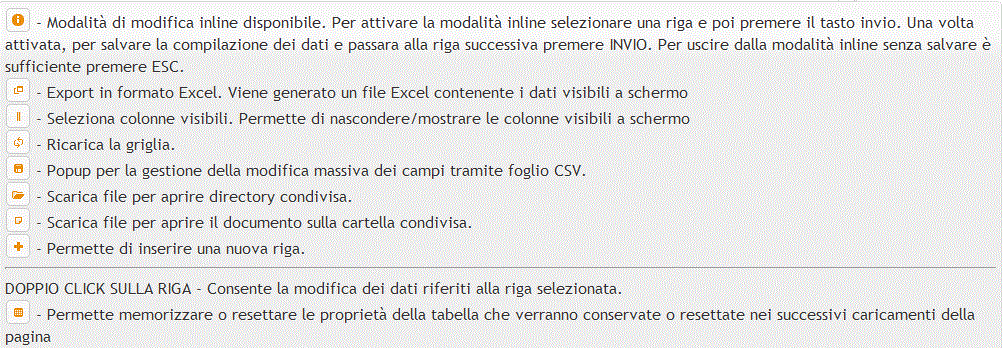 Ad esempio è possibile visualizzare o nascondere delle colonne.
Ad esempio è possibile visualizzare o nascondere delle colonne.
Selezionando l'apposito pulsante  , il sistema apre una finestra ove è possibile selezionare o deselezionare le voci.
, il sistema apre una finestra ove è possibile selezionare o deselezionare le voci.
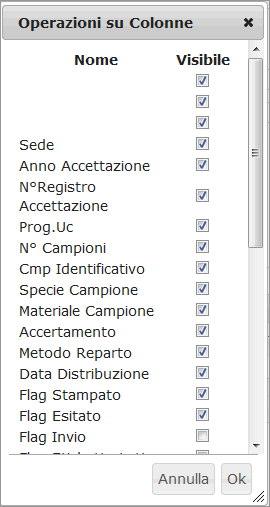
Effettuata la scelta occorre selezionare il pulsante ok e sulla grigia selezionare direttamente il pulsante  che consente di memorizzare o resettare la proprietà di una tabella.
che consente di memorizzare o resettare la proprietà di una tabella.
